《钉钉》周期性会议设置方法
来源:网络作者:提莫时间:2024-07-13 19:59:54
标签:
在快节奏的工作环境中,周期性会议成为了团队协作与沟通的重要方式。作为一款高效的企业级通讯工具,钉钉不仅支持即时通讯和文件传输,还提供了强大的会议管理功能。本文将详细介绍如何在钉钉上设置周期性会议,帮助
在快节奏的工作环境中,周期性会议成为了团队协作与沟通的重要方式。作为一款高效的企业级通讯工具,钉钉不仅支持即时通讯和文件传输,还提供了强大的会议管理功能。本文将详细介绍如何在钉钉上设置周期性会议,帮助你轻松管理会议日程,提高工作效率。

钉钉怎么设置周期性会议?
1、启动钉钉,点击左侧列表中的【会议】功能图标,然后选择【预约会议】选项,如下图所示。
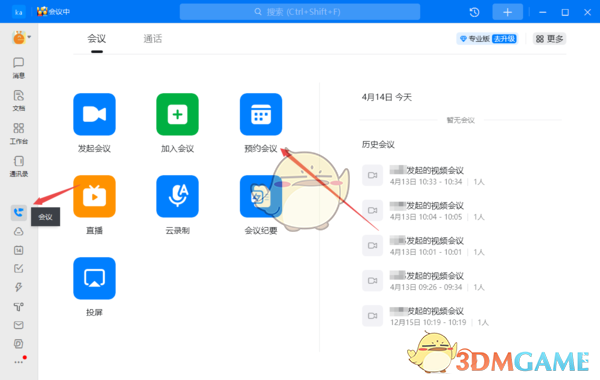
2、接着,在预约会议的界面中,输入好会议的标题、选择好会议的时间,添加会议的参与者、填写会议的地点、输入会议的描述等内容,如下图所示。
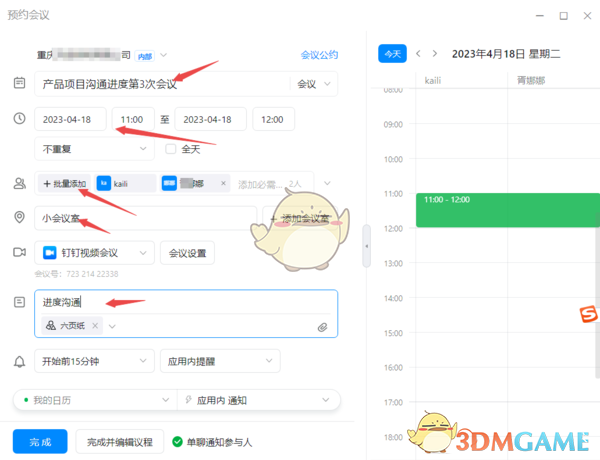
3、然后,在会议时间选择的下方,我们可以看到一个【不重复】的选项,点击它右侧的下拉箭头,如下图所示。
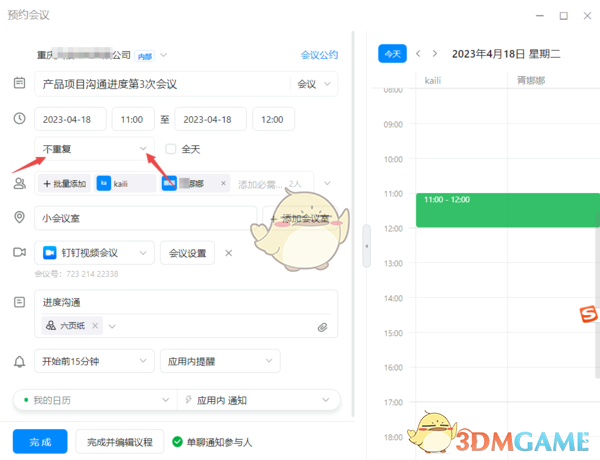
4、紧接着,在下方的选项中,我们可以看到一个【每周星期二】的选项,当然了,如果你会议设定的时间正好是星期一,那么这里你看到的就是【每周星期一】的选项,点击【每周星期二】选项,如下图所示。
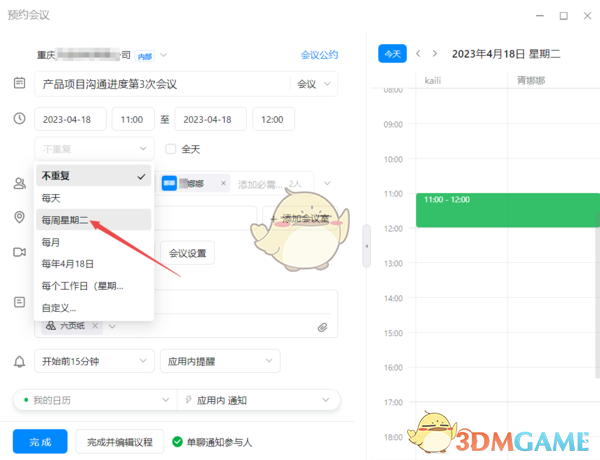
5、然后,在弹出的会议周期窗口中根据自己的实际情况,来设置会议的重复频率,可以是每1周,也可以是每2周,或每1个月,然后如果你的会议是每周四,这里就选择上周四的日期,然后点击【确定】按钮,如下图所示。
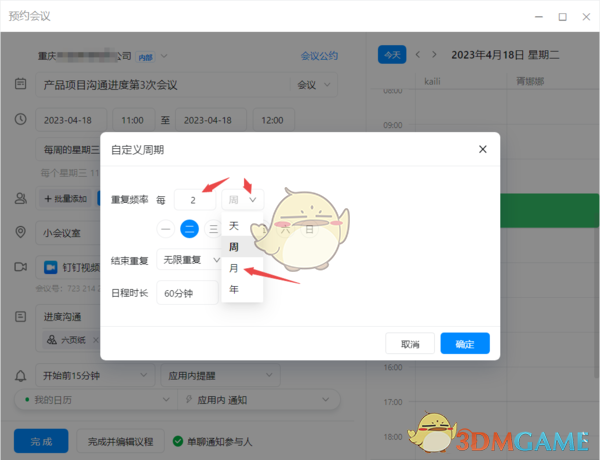
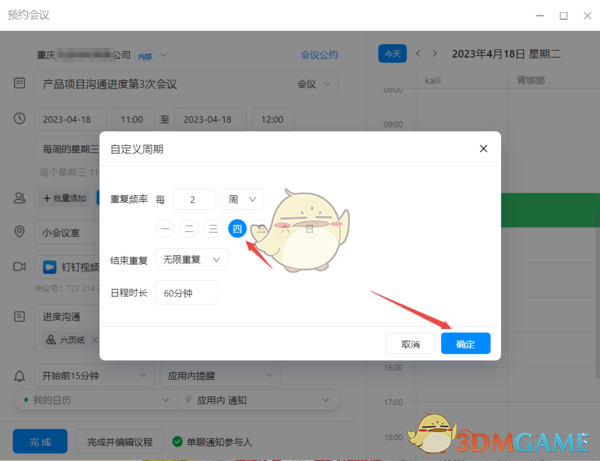
6、最后,点击【完成】按钮,即可完成会议室的循环预定了,如下图所示。
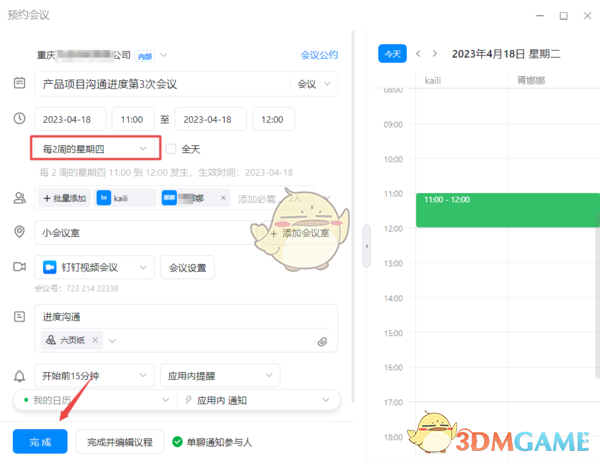
以上就是小编带来的钉钉怎么设置周期性会议?钉钉周期性会议设置方法,更多相关资讯教程,请关注3DM手游网。
版权声明:本文内容由互联网用户自发贡献,该文观点仅代表作者本人。本站仅提供信息存储空间服务,不拥有所有权,不承担相关法律责任。如发现本站有涉嫌抄袭侵权/违法违规的内容,一经查实,本站将立刻删除。
相关阅读
- 《怀旧服丐帮技能加点技巧攻略指南》(重拳出击,重回江湖!)
- 《原神》须弥隐藏成就攻略(揭秘成就获取技巧,走向游戏巅峰)
- 古迹猎人技能攻略技巧指南(打开时光之门,成为顶尖古迹猎人)
- 怎样玩转黑暗信仰的结拜系统?黑暗信仰的结拜系统解析
- 英雄的黎明技能搭配攻略与技巧指南(掌握技能搭配,成就无敌英雄)
- 全民英雄幽灵出装顺序攻略技巧大全(打造无敌幽灵,征战战场!)
- 反斗联盟武器排行榜,厉害的武器推荐使用指南(究竟哪些武器才是玩家们心中最强大的利器?)
- 以少女纲手技能猜测游戏攻略技巧指南(揭秘少女纲手技能猜测游戏的技巧和策略)
- 公主连结国服站位顺序技巧攻略指南(了解前卫中卫后卫机制,玩转游戏战术)
- 《坎公骑冠剑心灵券获得技巧攻略》(用心打造最强坎公,轻松获得心灵券)
